OneLogin Integration Guide
What You'll Need to do
There are two main steps you’ll need to follow to complete the deployment. Total time is usually under 30 minutes.
- Install the Twosense browser extension into Chrome or Edge for all users that will be utilizing Twosense as a factor.
- Configure Twosense as a factor in OneLogin and apply the policy to users.
Prerequisites
- A OneLogin organization. If you don't already have one, you can get a free account at https://www.onelogin.com/free-trial
- An account or active trial with Twosense. Please contact us here to obtain a 30-day trial if you don’t have one already.
- The Hostname, Port Number, and Shared Secret provided by your Twosense account manager.
Step-by-step
Add Twosense as a RADIUS factor:- Click “New Auth Factor” in the upper right corner
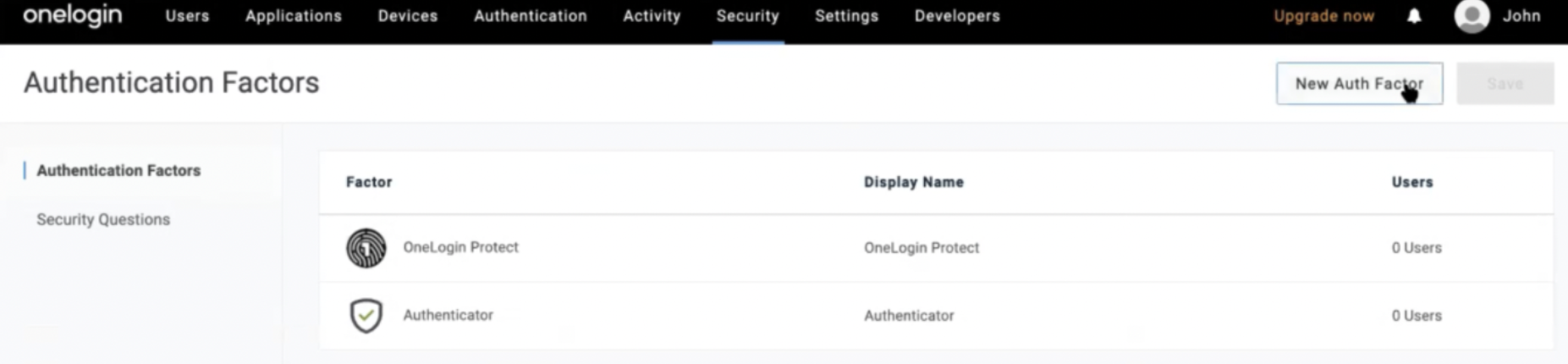
- Select "RADIUS" as the new factor type:
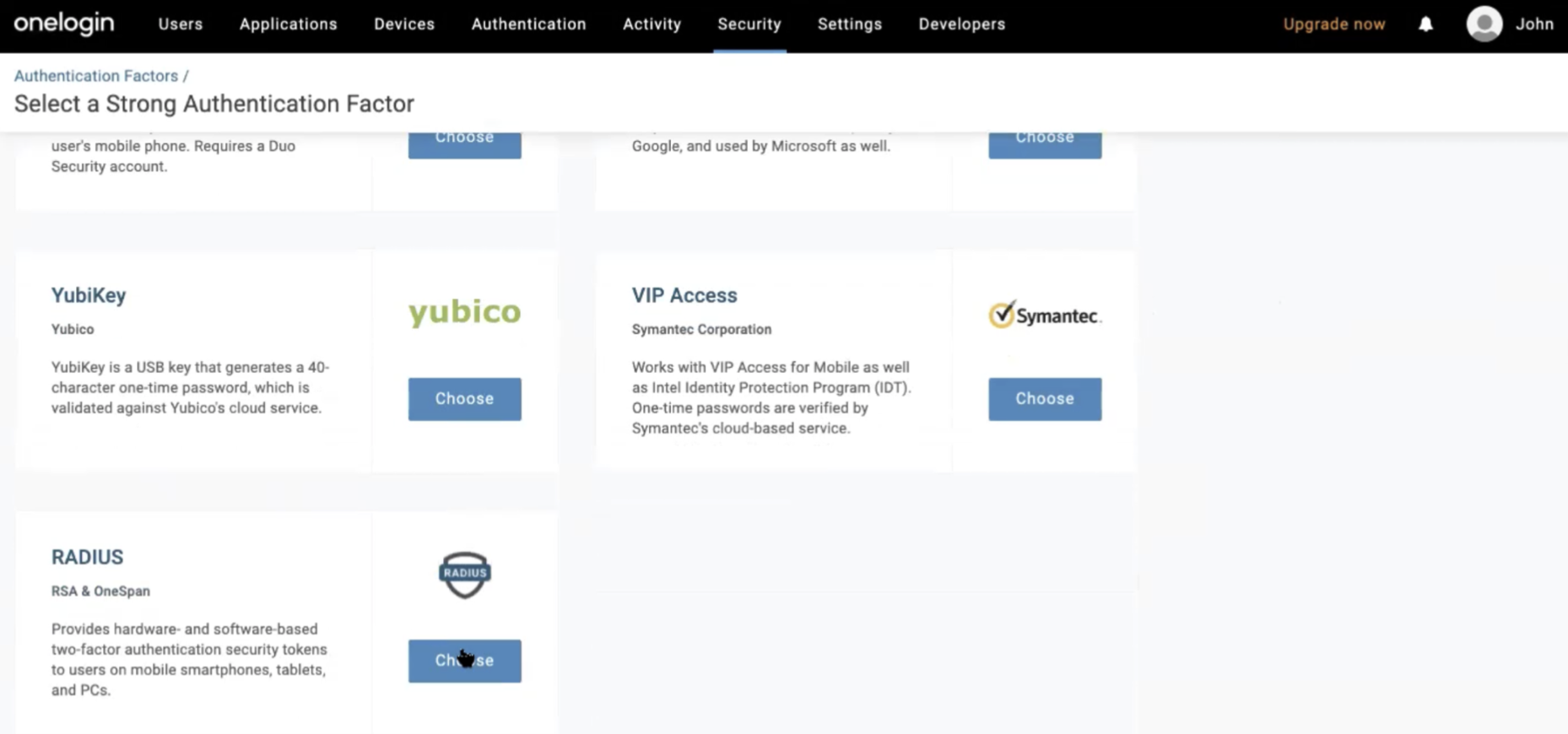
- Under "User Description" name the new factor TWOSENSE.
Note: this value must be exactly "TWOSENSE" for the integration to function properly.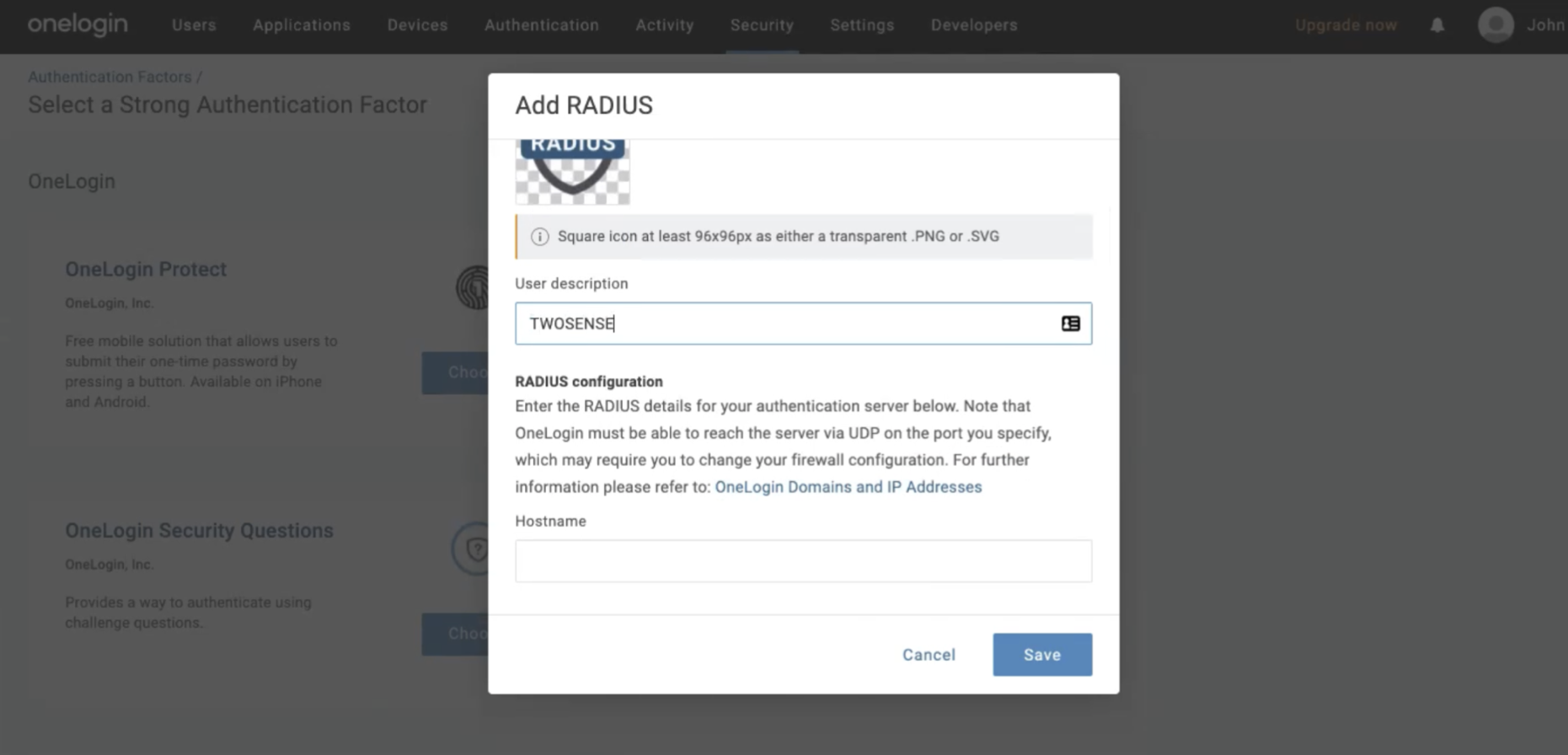
- Use the Hostname, Port Number, and Shared Secret provided by Twosense for this step.
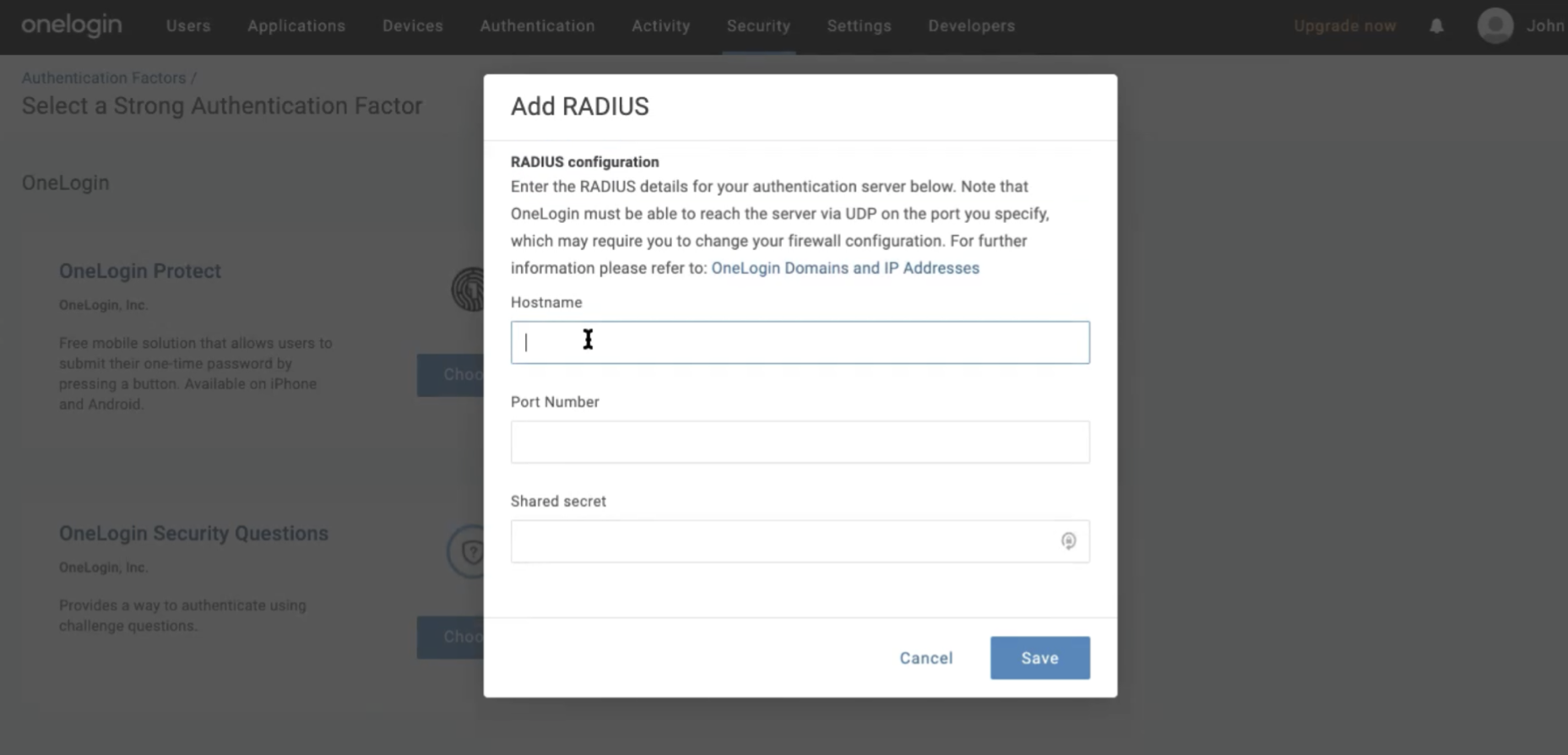
- Navigate to Security > Policies, select the policy you want to add Twosense to, and enable it as an OTP Auth factor:
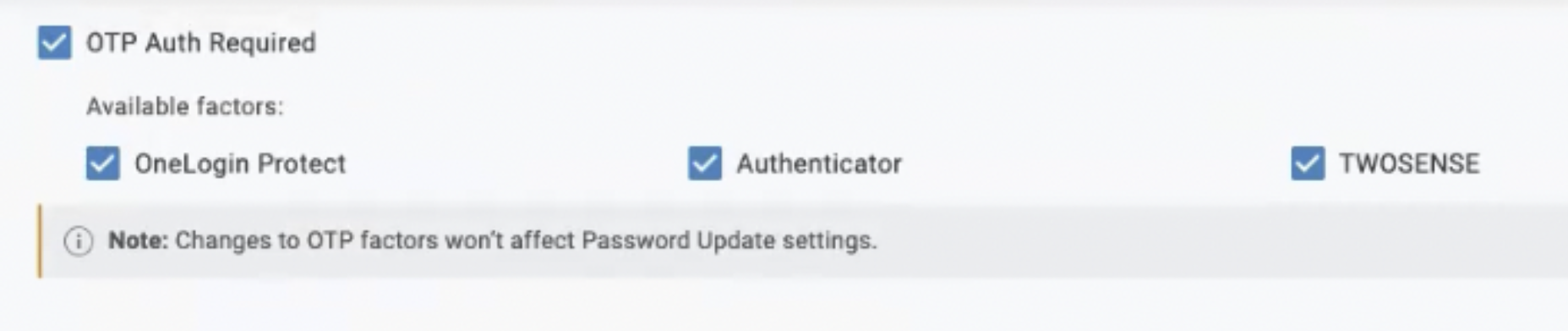
- Ensure that the policy is applied to “All users” of this policy, not “Administrator Only.”
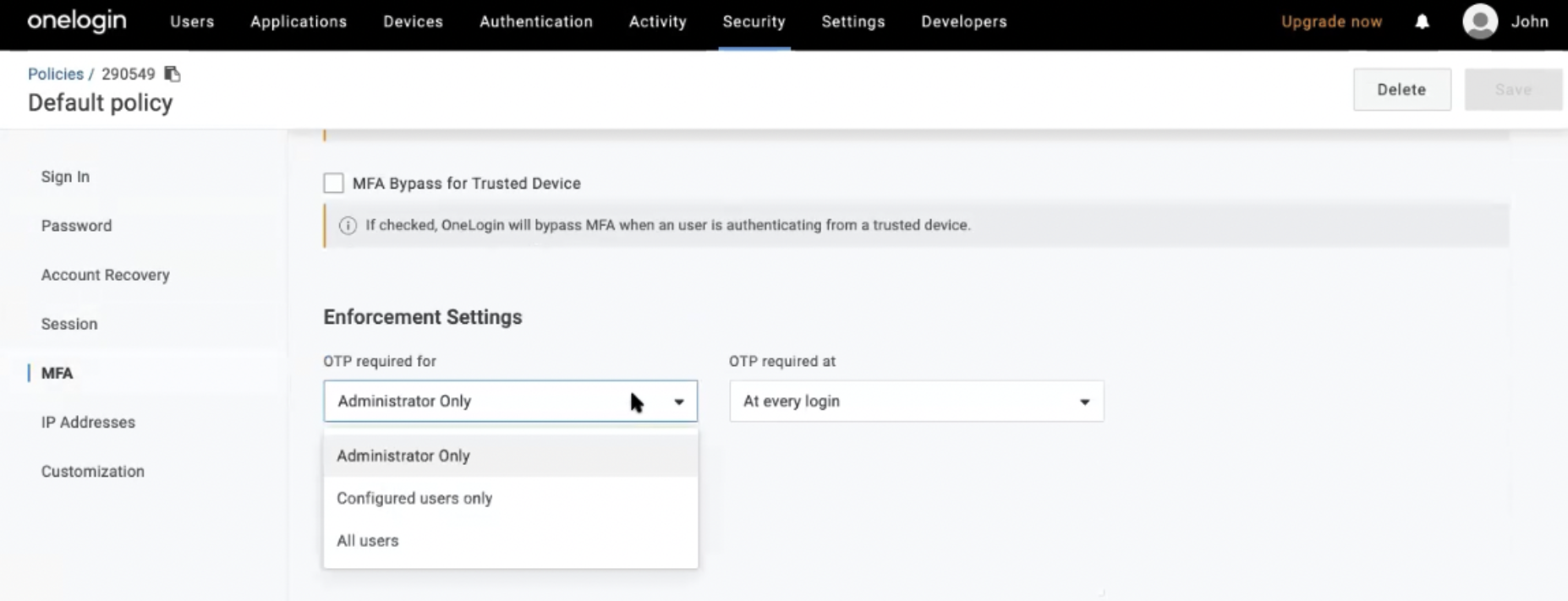
- Save the changes made to the policy.
NOTE: Users never need to manually choose the TWOSENSE factor. If a user has the Twosense browser extension installed and belongs to a Policy with Twosense as a factor, each time they pass an MFA check the Twosense factor will automatically be prioritized for their next authentication.