Windows Integration Guide
What You'll Need to do
Depending on the Twosense services your organization is using you may be installing either an MSI file, or an executable.
- If you are installing the Executable package, refer to the Step by Step Executable Installation below.
- If you are installing the MSI package, refer to the Step by Step MSI Installation section below.
Prerequisites
- A supported 64-bit Windows version
- Windows 10 version 1803 (OS build 17134) or later
- Windows 11
- Domain-joined
- Continuous internet connectivity
- An account or active trial with Twosense. Please contact us here to obtain a 30-day trial if you don’t have one already.
- The IKEY and SKEY values provided by your Twosense account manager.
Step-by-step MSI Installation
1) Download Twosense Windows MSI package, which can be found on the downloads page of the Documentation portal.
2) Open a Command Prompt or PowerShell (as Administrator), and navigate to the file path where the .msi installer is located.
3) Enter the following command (with the appropriate MSI filename):
msiexec.exe /i TwosenseAuthenticator-1.0.5.msi /qn+ IKEY="[your key here]" SKEY="[your key here]" /l*v twosense-installer-log.txt4) When the installation is complete, you will be prompted to reboot.
5) After rebooting, the Twosense agent will begin building user profiles and automating MFA challenges. Your organization’s dashboard at https://app.twosense.ai/login will show progress as the machine learning models improve and MFA challenges are automated.
Step-by-step Executable Installation
1) Download the Twosense Setup executable, which can be found on the downloads page of the Documentation portal.
2) Double click on the executable to begin this installation process.
3) You will be presented with a dialog that will prompt you to enter your Integration Key and Secret Key. These keys are provided to you by your Twosense account manager.
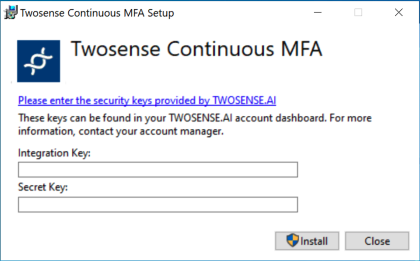
4) You will be prompted to reboot after the installation has finished.
5) After rebooting, the Twosense agent will begin building user profiles and automating MFA challenges. Your organization’s dashboard at https://app.twosense.ai/login will show progress as the machine learning models improve and MFA challenges are automated.